Allgemein
Wenn der Designer sich, nur auf einem Client nicht mehr korrekt verhält, kann zuerst versucht werden das Designer Profil zurückzusetzten. Sollte das Rücksetzten des Designer Profils, das Problem nicht beheben, sollte das AutoCAD Profil ebenfalls zurückgesetzt werden.
Achtung! Durch die folgend beschriebenen Workflows wird das Designer, bzw. AutoCAD Benutzerprofil wieder auf den CADISON Standard zurückgesetzt.
Designer Profil zurücksetzten
Dazu sollten die folgenden Punkte, auf dem Client ausgeführt werden:
- CADION Profil löschen (Punkt 1)
- Designer Benutzeroberfläche zurücksetzten (Punkt 2)
- CADISON Profil neu erstellen (Punkt 3)
AutoCAD Profil zurücksetzten
Sollte das Problem nach löschen und neu erstellen des CADISON Profils immer noch bestehen, kann die Ursache, in einem fehlerhaften AutoCAD Profil liegen, da das CADISON Profil auf Basis des aktuellen AutoCAD Profil erstellt wird. Es sollte, in diesem Fall auch das AutoCAD Profil zurückgesetzt werden, dazu...
- AutoCAD Profil zurücksetzten (Punkt 4)
- Designer Benutzeroberfläche zurücksetzten (Punkt 2)
- CADISON Profil neu erstellen (Punkt 3)
1. CADION Profil löschen
- ...AutoCAD starten
- Die AutoCAD Optionen aufrufen, dazu in der AutoCAD Befehlszeile "op" eingeben
- Das CADSION Profil löschen
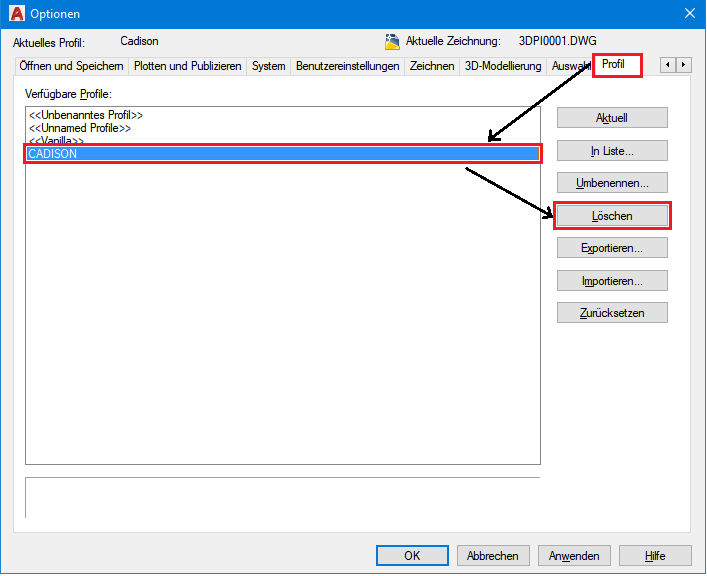
- AutoCAD schließen
2. Designer Benutzeroberfläche zurücksetzten
Um auszuschließen, das das Verhalten nicht durch eine fehlerhafte Konfigurationsdateien (*.cuix) der AutoCAD Oberfläche verursacht wird, sollte diese zurückgesetzt werden.
Achtung! Durch den folgenden Workflow setzten Sie die Designer Oberfläche wieder auf den CADISON Standard zurück. Wenn Sie Ihre Benutzeroberfläcjhemeinstellungen behalten möchten, sichern Sie sich vorher, alle *.cuix Dateien des C:\Users\<Benutzername>\AppData\Local\ITandFactory\CADISON\App Ordners
- Die Datei acadfull.cuix aus den Ordner C:\Program Files\ITandFactory\CADISON\SystemDefault\ACAD\ACAD-1001\German\ nach %LOCALAPPDATA%\ITandFactory\CADISON\App kopieren
- Inhalt des C:\Program Files\ITandFactory\CADISON\SystemDefault\ACAD\German Ordners nach %LOCALAPPDATA%\ITandFactory\CADISON\App kopieren
Hinweis! Bei den oben angegebenen Pfaden, handelt es sich um die, durch die von CADISON vorgeschlagenen Pfade während der Installation, diese können je nach Anpassung, von den oben angegebenen Pfaden abweichen.
Hinweis! Bei älteren CADISON Versionen als der R17 muss der Inhalt des Ordners C:\ITF\CADISON\App\Phi\German in den Ordner C:\ITF\CADISON\App\Phi\ kopiert werden.
3. CADISON Profil neu erstellen
- CADISON Profil Creator öffnen (Windows Startmenü: -> CADISON -> Profil Creator)
- neues CADISON Profil auf Basis
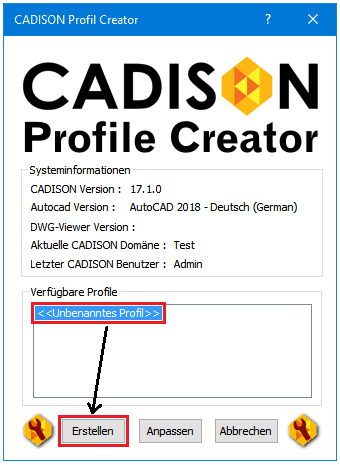
Sollte der Designer wieder ordnungsgemäß funktionieren, nach dem das CADSION Profil neu erstellt wurde, kann versucht werden, die in Punkt 2 gesicherten Konfigurationsdateien (*.cuix), wieder in den %LOCALAPPDATA%\ITandFactory\CADISON\App zu kopieren und so die vorherige Benutzeroberfläche wieder herzustellen. Dazu...
- ... den Designer schließen
- Die gesicherten Konfigurationsdateien (*.cuix), wieder in den %LOCALAPPDATA%\ITandFactory\CADISON\App kopieren
- Prüfen, ob der Designer funktioniert
Sollte der Designer anschließend wieder Problem aufweisen, müssen Sie Punkt 2 erneut ausführen und Ihre Benutzeroberfläche neu erstellen.
4. AutoCAD Profil zurücksetzten
Um das AutoCAD Profil auf den Ausgangszustand zurückzusetzten, mann die AutoCAD Funktion Einstellungen auf Vorgabe zurücksetzten... genutzt werden. Dazu...
- ...im Windows Startmenü, im Ordner "AutoCAD <Version>" die Funktion "Einstellungen auf Vorgabe zurücksetzten..." ausführen
- oben genannten Punkt "2. Designer Benutzeroberfläche zurücksetzten" ausführen
- oben genannten Punkt "3. CADISON Profil neu erstellen" ausführen
|